
This tutorial is covers the steps on how to enable battery monitoring for the tinkerBOY Controller v3. Make sure your v3 is plugged in or connected to your Raspberry Pi before setting up the Battery Monitoring service.
Step 1. BATT+ to battery’s positive wire.
Solder a wire from the BATT+ pin on the v3 to the positive wire(red) of the battery.

Step 2. Setup the battery monitoring script.
Login to your Pi via SSH and type the following command:
wget -O - https://www.tinkerboy.xyz/setup.php -q | bash -s bm
It will install the necessary software for the battery monitoring service. It will also upgrade your v3’s firmware if needed.
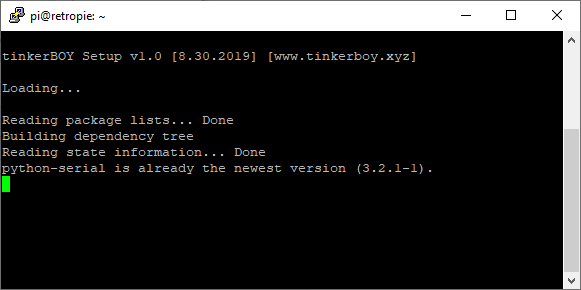
When it’s done you should get an “OK!” message if it’s successful. Otherwise, let me know when you get an error.
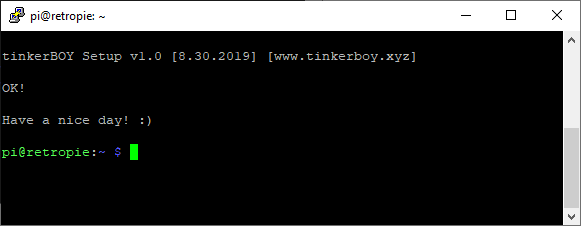
Step 3. Enable the Battery Monitoring service.
Type or copy paste the following commands:
sudo systemctl daemon-reloadsudo systemctl enable battmon.servicesudo systemctl start battmon.service
Issuing these commands will immediately start the Battery Monitoring service.
That’s it. Have a nice day! 🙂
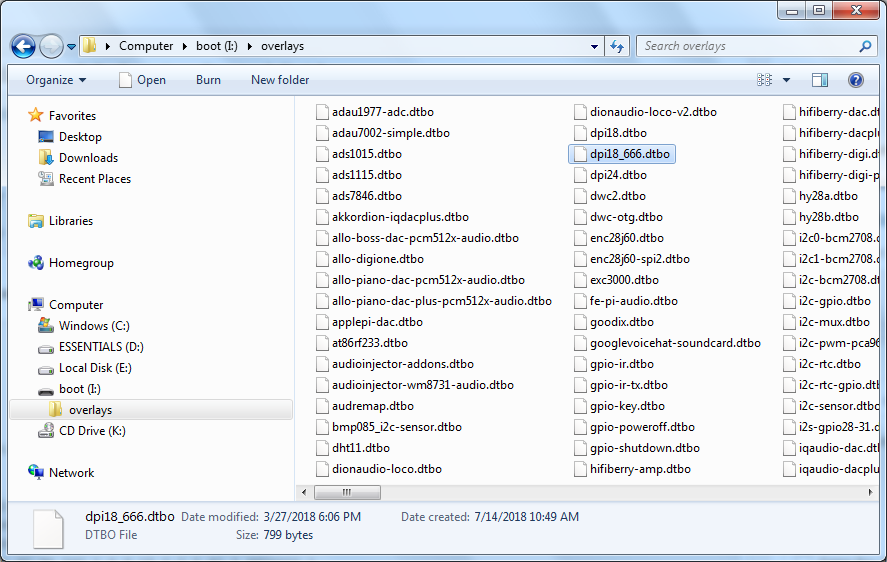
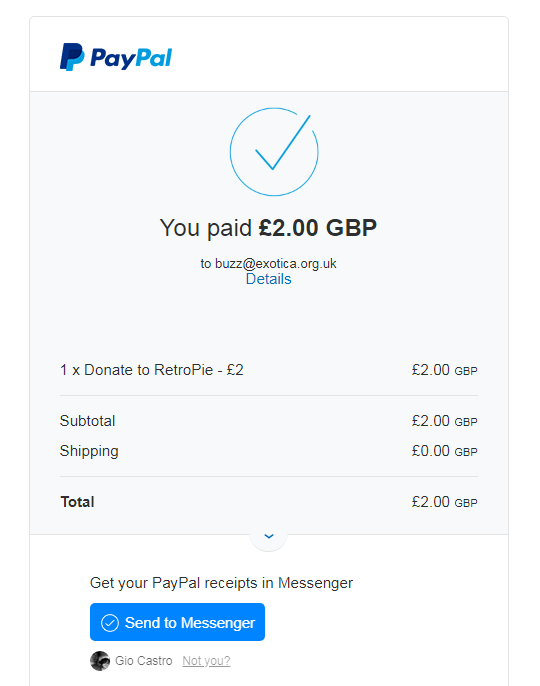
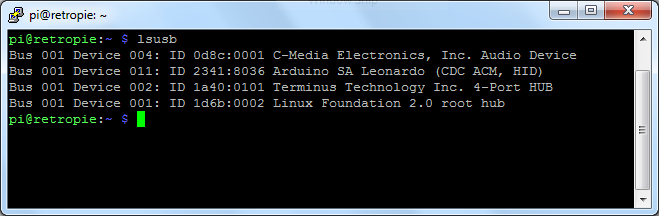

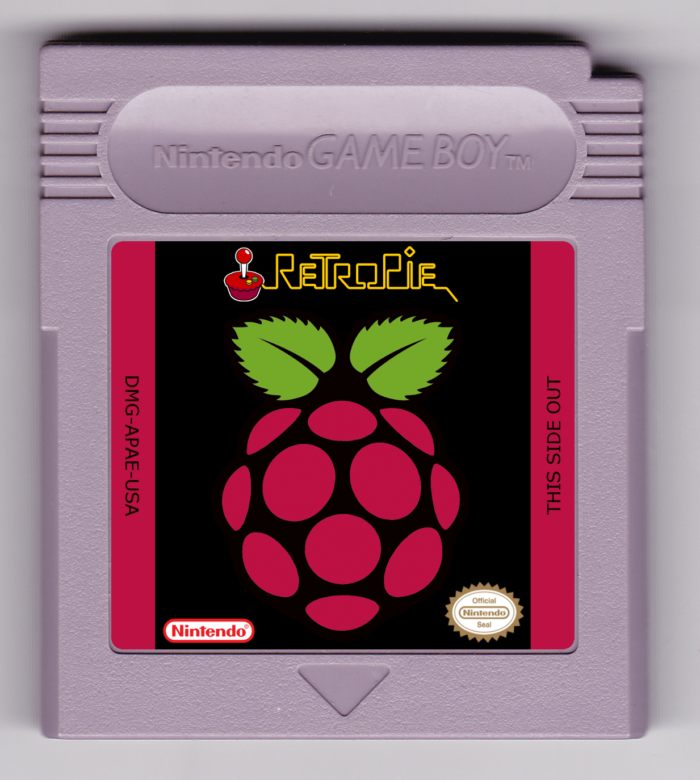
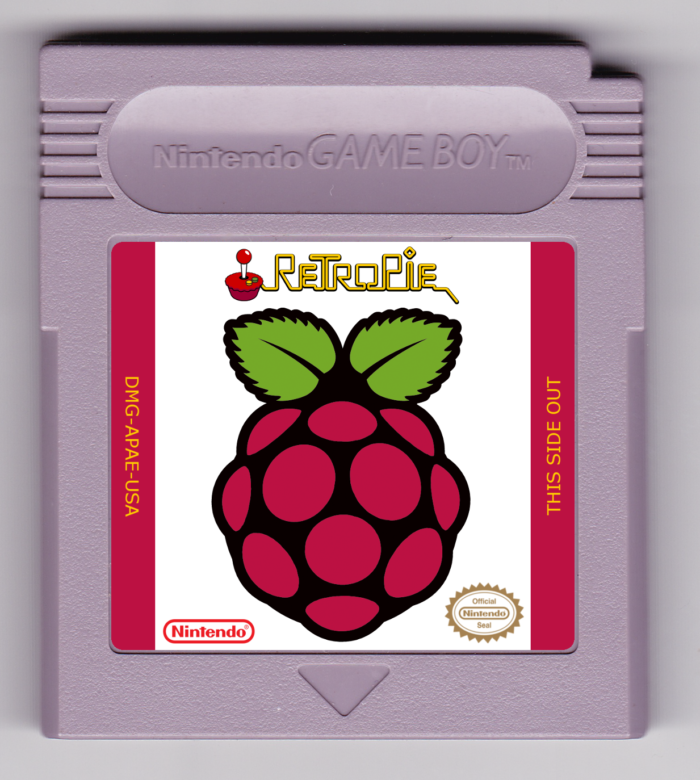
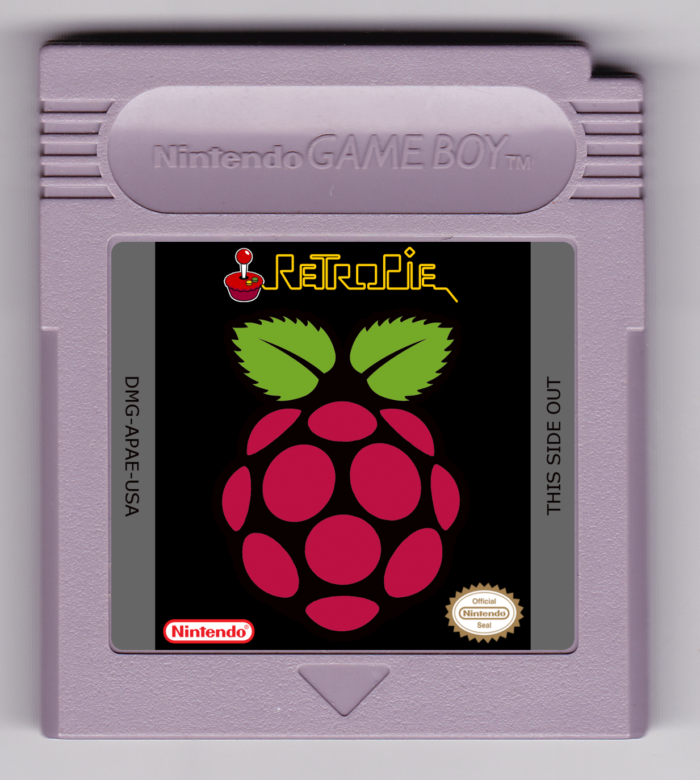
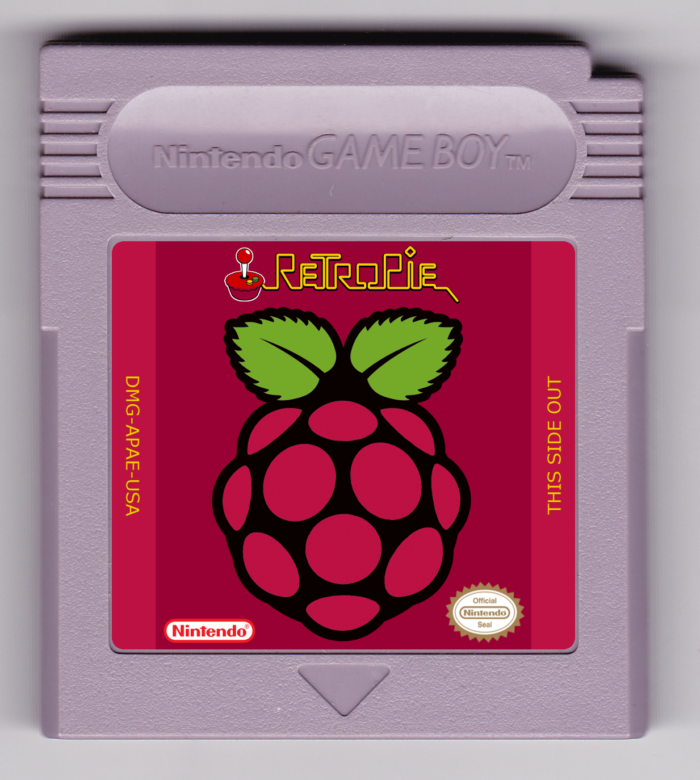
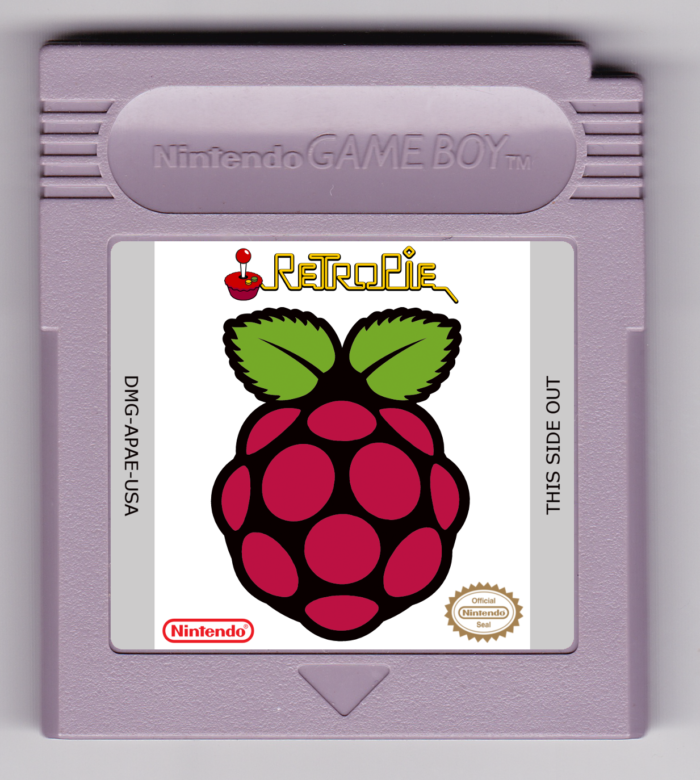

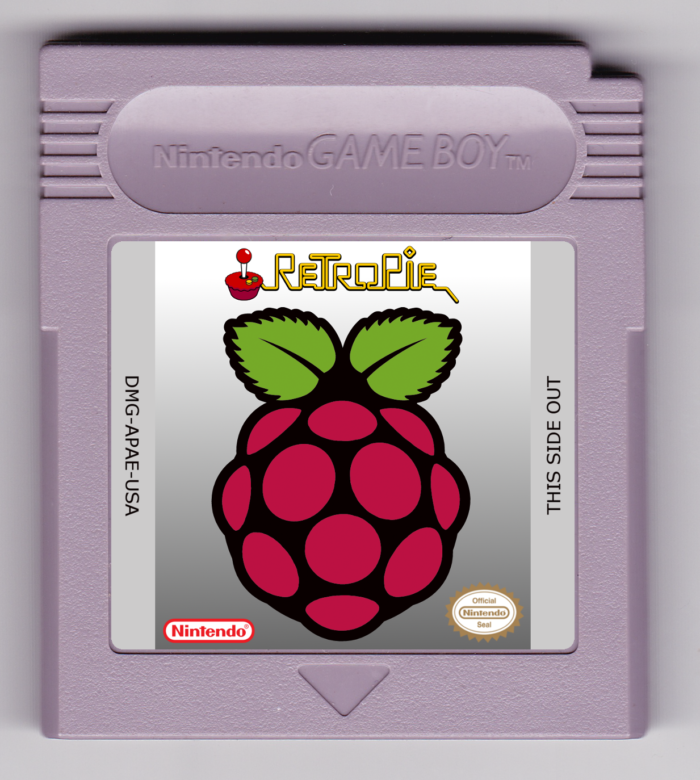
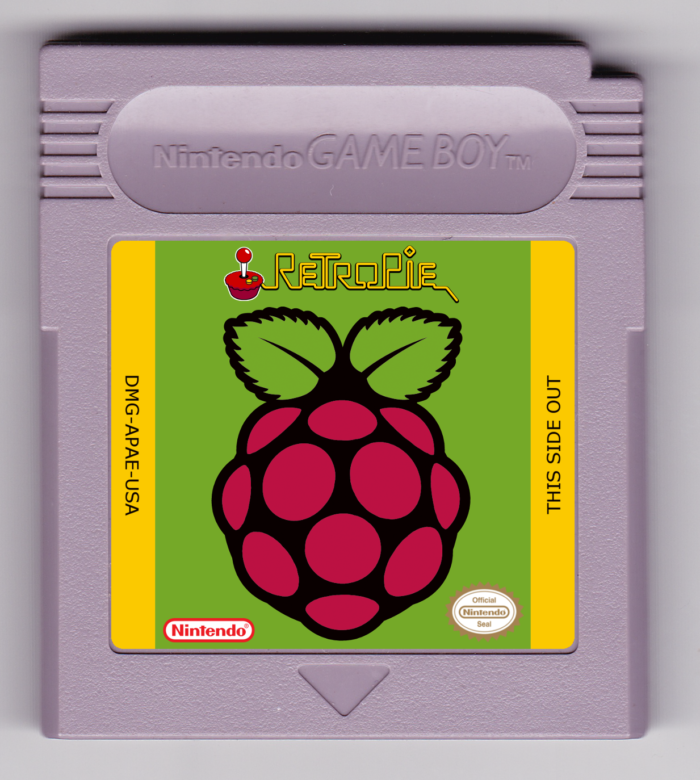
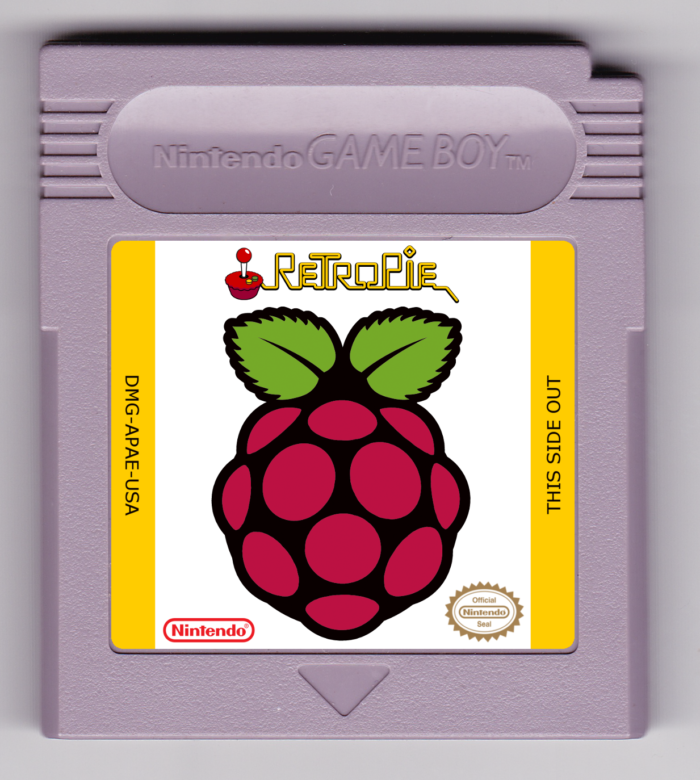
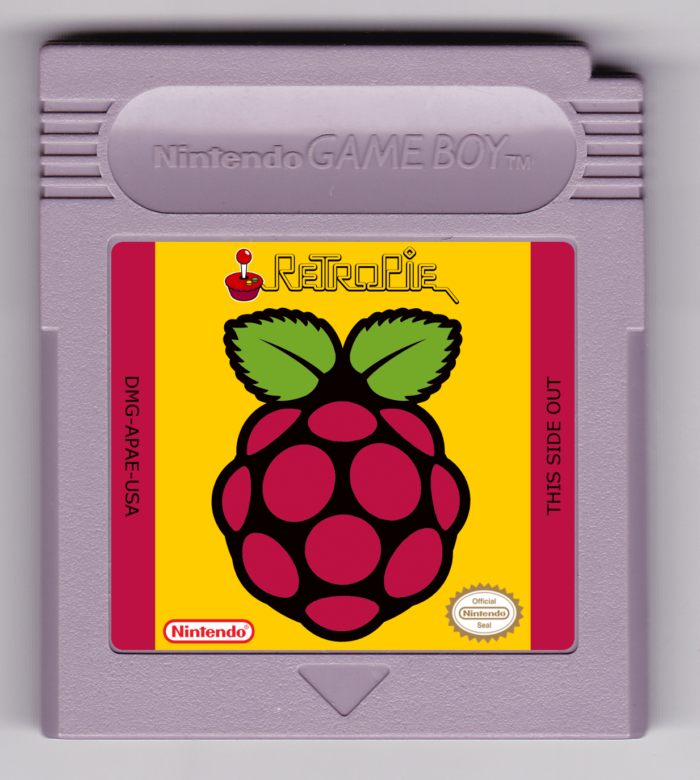
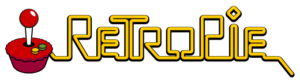 Below is a modified copy of RetroPie 4.3 image for the Raspberry Pi Zero with built-in support for setting up GPIO buttons using
Below is a modified copy of RetroPie 4.3 image for the Raspberry Pi Zero with built-in support for setting up GPIO buttons using 


 Step 1
Step 1